前言
寒假在家收拾东西时,从柜子里找到了一台尘封已久的旧电脑主机。这台主机应该已经有十几年的历史了,当时买来也只是给小时候的我上网课用的,所以配置很低,当时也只是满足轻度办公室用。
现在家里已经有能够满足各种需求的PC,不需要此台旧主机再当作PC。近期正好有和朋友泰拉瑞亚联机的需求,于是决定让它成为一台家庭服务器继续发挥余热。
硬件情况
为了验证旧主机能否正常工作,我找来了与之年龄相仿的旧显示器和一套旧外设,连接电源后旧主机成功点亮,但无法进入系统。推断是因为闲置太长时间导致主板电池电量耗尽,BIOS断电,时间错误。进BIOS重新设置时间后便能正常进入系统。
旧主机上存储了大量旧照片,不知是老化还是性能的原因,即便是简单地浏览这些照片也进行的非常吃力。于是在下一步操作前,我先对旧主机上的全部资料进行了转移。确保资料安全后,开始正式进入折腾环节,简单查看了一下电脑配置如下:
| CPU | AMD Athlon II X2 250 双核 |
|---|---|
| GPU | AMD 760G (253MB) |
| 内存 | 4GB DDR3 1600MHz |
| 硬盘 | 希捷 ST500DM002 500G |
| 主板 | 映泰A780L3C |
| 网卡 | 百兆 |
这个配置放在今天已经属于丐中丐了,运行Windows 10都已经很吃力,Linux服务器是它最好的归宿。
对于服务器来说,网卡性能是重中之重。这台主机并没有查到具体的网卡信号,只能根据传输速度推测是一张百兆网卡,最高只能维持10M/s的速度。
系统
系统选择
常见的服务器系统有Linux、Windows Server等,若PC的Windows或macOS系统运行着能够提供网络服务的程序,也可以称之为服务器。比如在Win11或macOS上运行Minecraft、Terraria服务端,并将对应端口暴露至局域网或公网,如此一来便成为了一台游戏服务器。
我的这台旧主机性能羸弱,自然选择占用资源较少Linux系统,鉴于我不那么熟练的shell操作能力,于是选择了Ubuntu桌面版作为最终的系统。
系统安装
和安装Windows一样,安装Ubuntu也通过镜像下载、写入U盘、U盘启动、设置和安装这四个步骤。
镜像下载
对于这种开源免费的系统,直接从官网下载是最好的办法。
Ubuntu官网下载:https://cn.ubuntu.com/download
写入U盘
准备一个读写稳定、容量足够的空U盘。使用Rufus等系统盘制作工具,将下载好的系统镜像写入U盘。
U盘启动
将制作好的系统U盘插入旧主机的USB接口,进入旧主机的BIOS设置,将启动首选项设置为U盘。
设置和安装
重启后旧主机便会自动从U盘启动,根据提示内容进行系统安装前的各项设置(语言、时区、硬盘管理 等),走完所有设置流程后便会开始安装系统,等进度条走完后按照提示重启系统拔掉U盘,即可进入安装好的Ubuntu系统。
无头设置
服务器一般以“无头模式”运行,即不连接包括显示器键鼠在内搭任何外设,一切管理通过远程进行。Ubuntu桌面版安装完成后需要进行一些基本设置才能完美无头运行。
远程桌面
主机已经在我卧室放了两天,风扇的嗡嗡声实在令人难以入眠,为了尽快摆脱显示器和键鼠进而安置主机,决定先进行远程桌面的配置。
开启远程桌面服务
Ubuntu桌面版自带远程桌面被控的功能,在Ubuntu系统自带的 设置->共享->远程桌面 中开启。
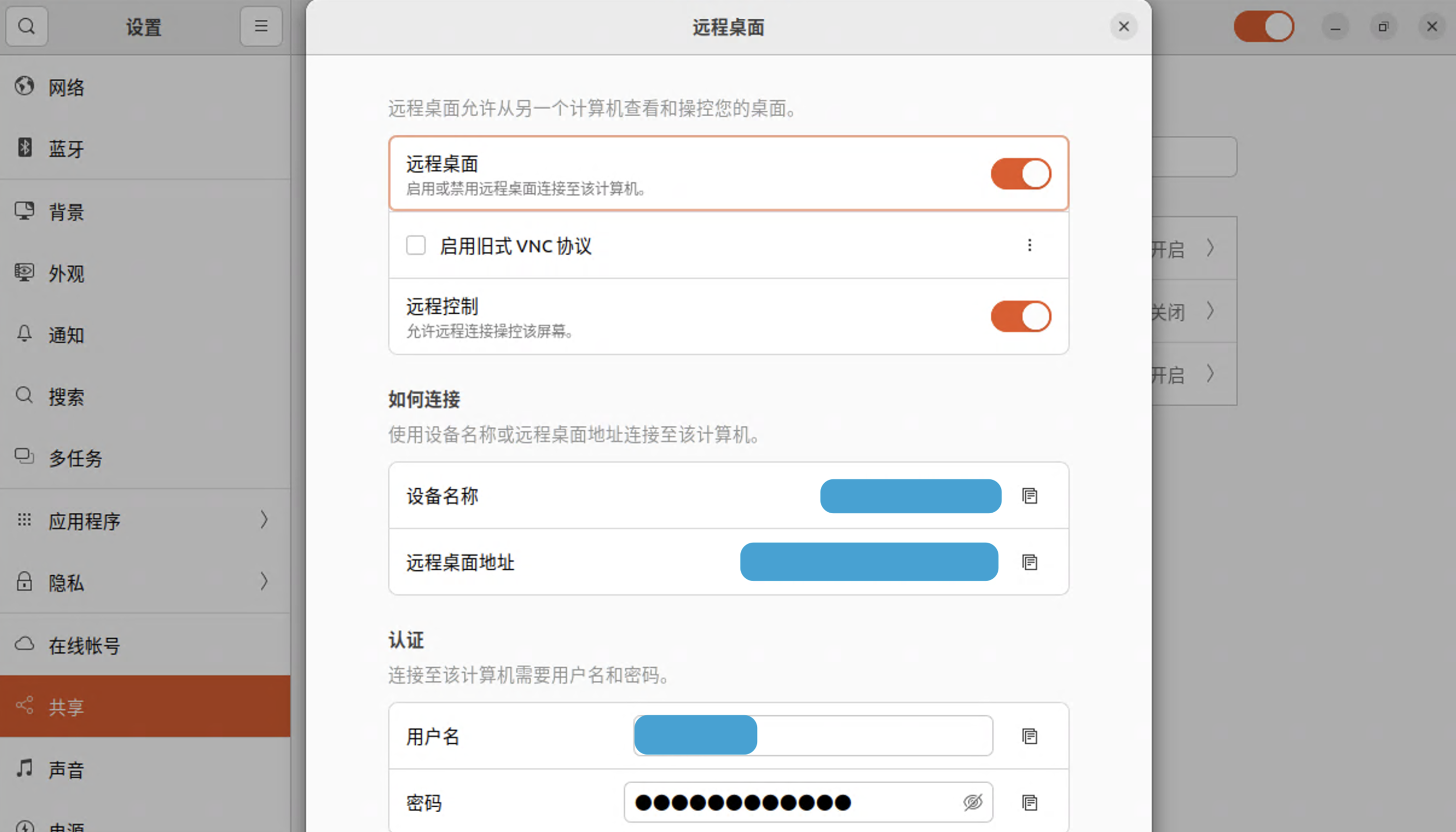
开启远程桌面和远程控制,并设置用户名和密码。
固定密码
其中,因为Ubuntu系统的安全功能,密码在每次重启服务器后会重新随机生成,这显然不能够满足我们“无头模式”的要求,我们需要一个固定的密码以便在服务器重启后也能进行远程桌面控制。
打开Ubuntu自带的密码和密钥APP,右键默认密钥环,点击更改密码,输入之前设置的旧密码后,在设置新密码时留空。如此一来,远程控制的密码就可以固定下来,不会发生重启后变为随机字符串的情况。
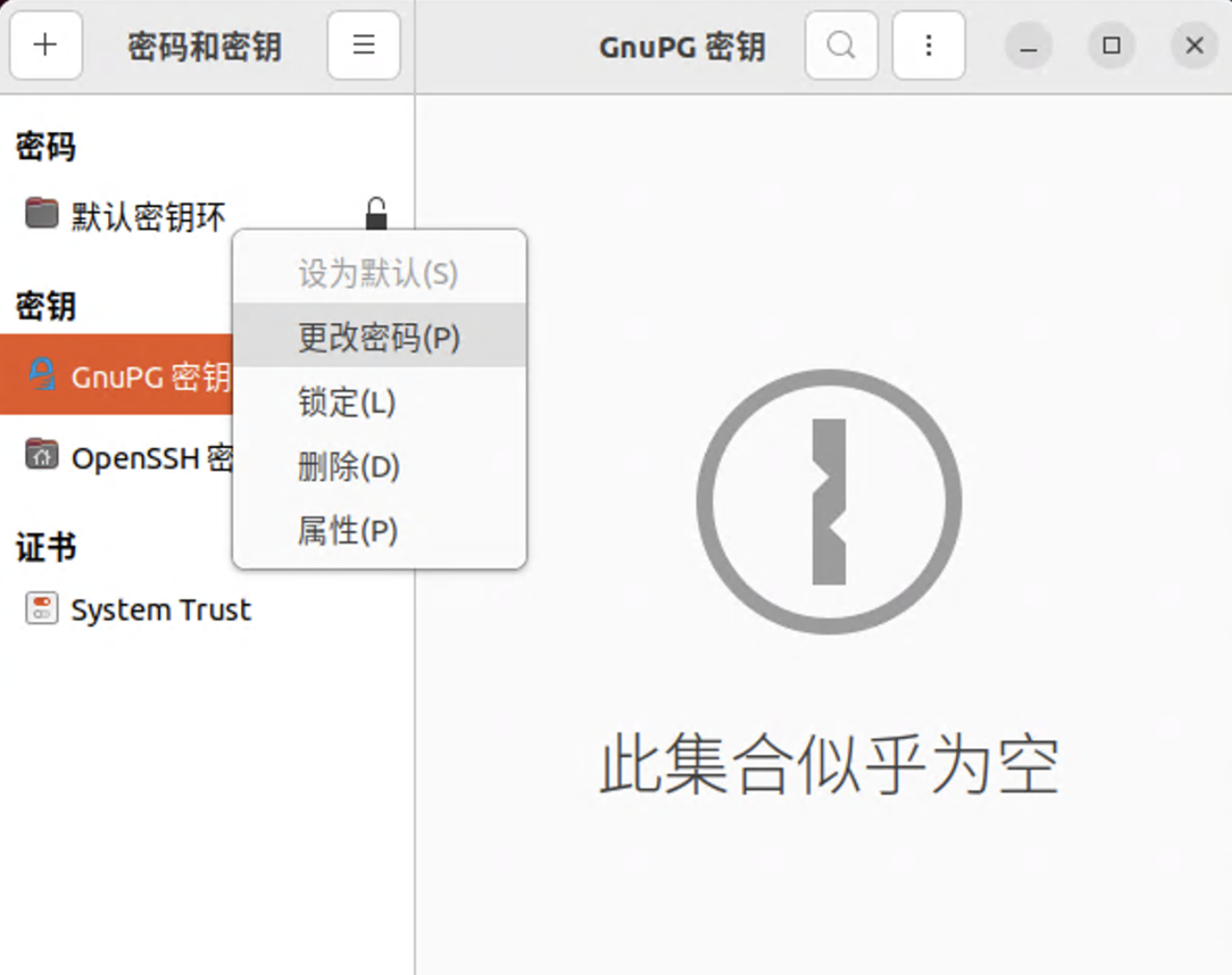
控制端设置
完成以上设置后,服务器已经做好了被局域网远程控制桌面的准备。我们可以通过手机、Mac、Win PC对其进行远程控制。
- 手机:下载
RD ClientAPP - Mac:下载
Microsoft Remote DesktopAPP - Win PC:直接在开始菜单搜索
远程桌面控制
进入对应软件后,输入服务器的IP地址、登录服务器的账户密码,即可开始远程控制。
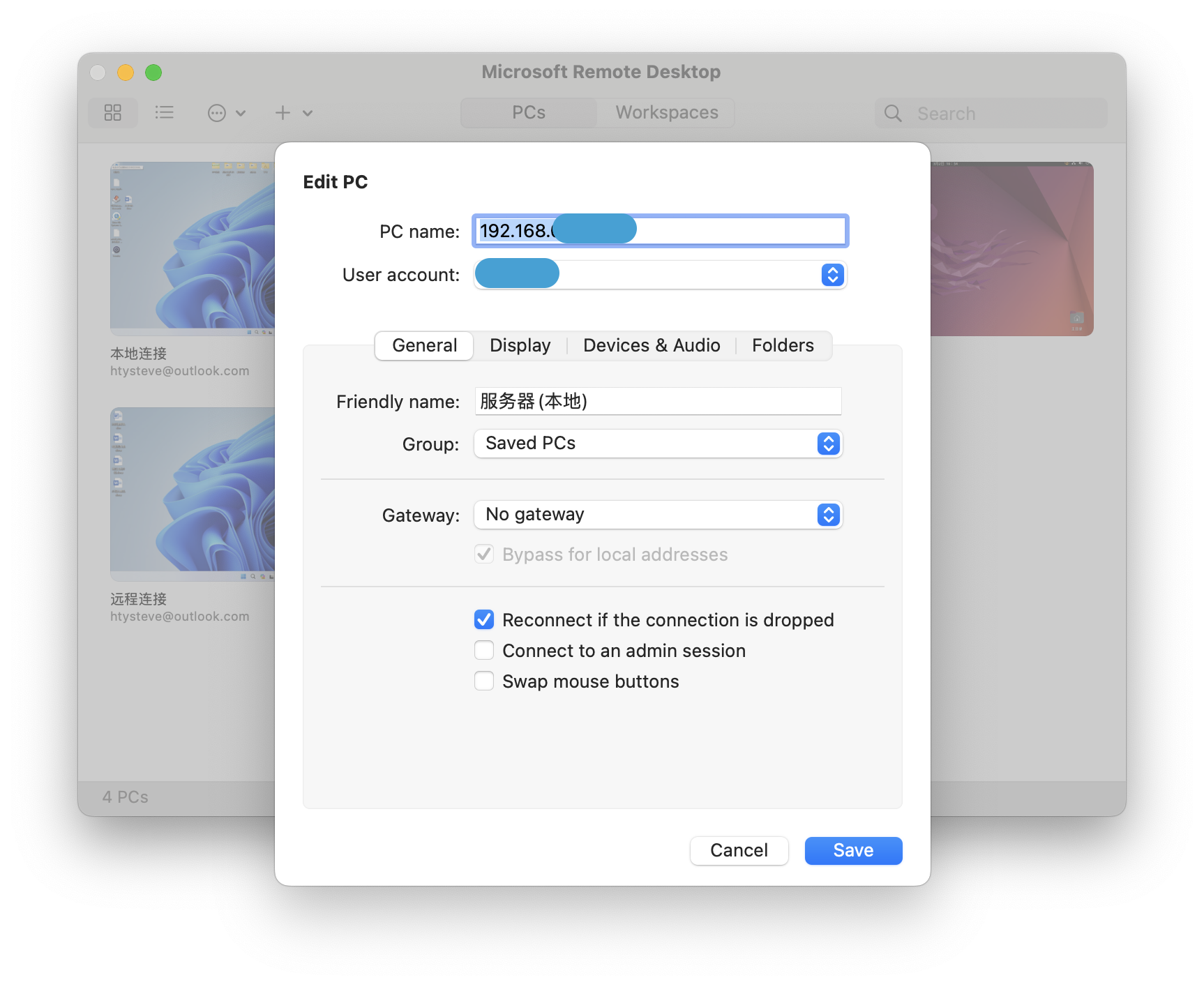
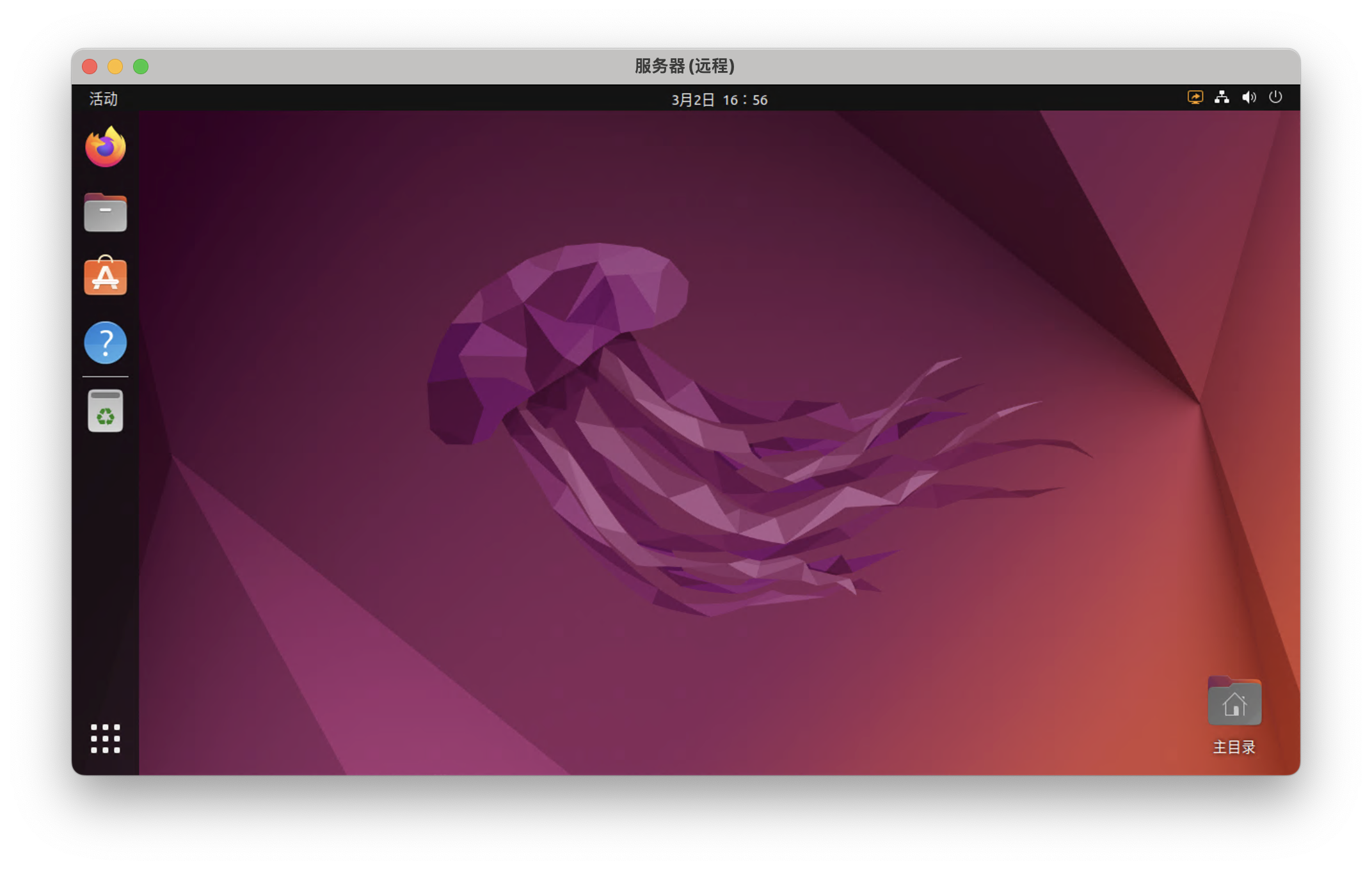
防锁屏
在使用了一段远程桌面控制后,发现若服务器闲置超过一定时间,便无法重新连接远程桌面。重新将服务器连接显示器后发现Ubuntu系统自动进入了锁屏状态(谁让我当初选择的是桌面版)。这显然是我们达到完美无头模式道路上的又一阻碍。
好在解决办法非常简单,在Ubuntu系统设置中的电源项内,将息屏改为从不,把自动挂起设置为关即可。
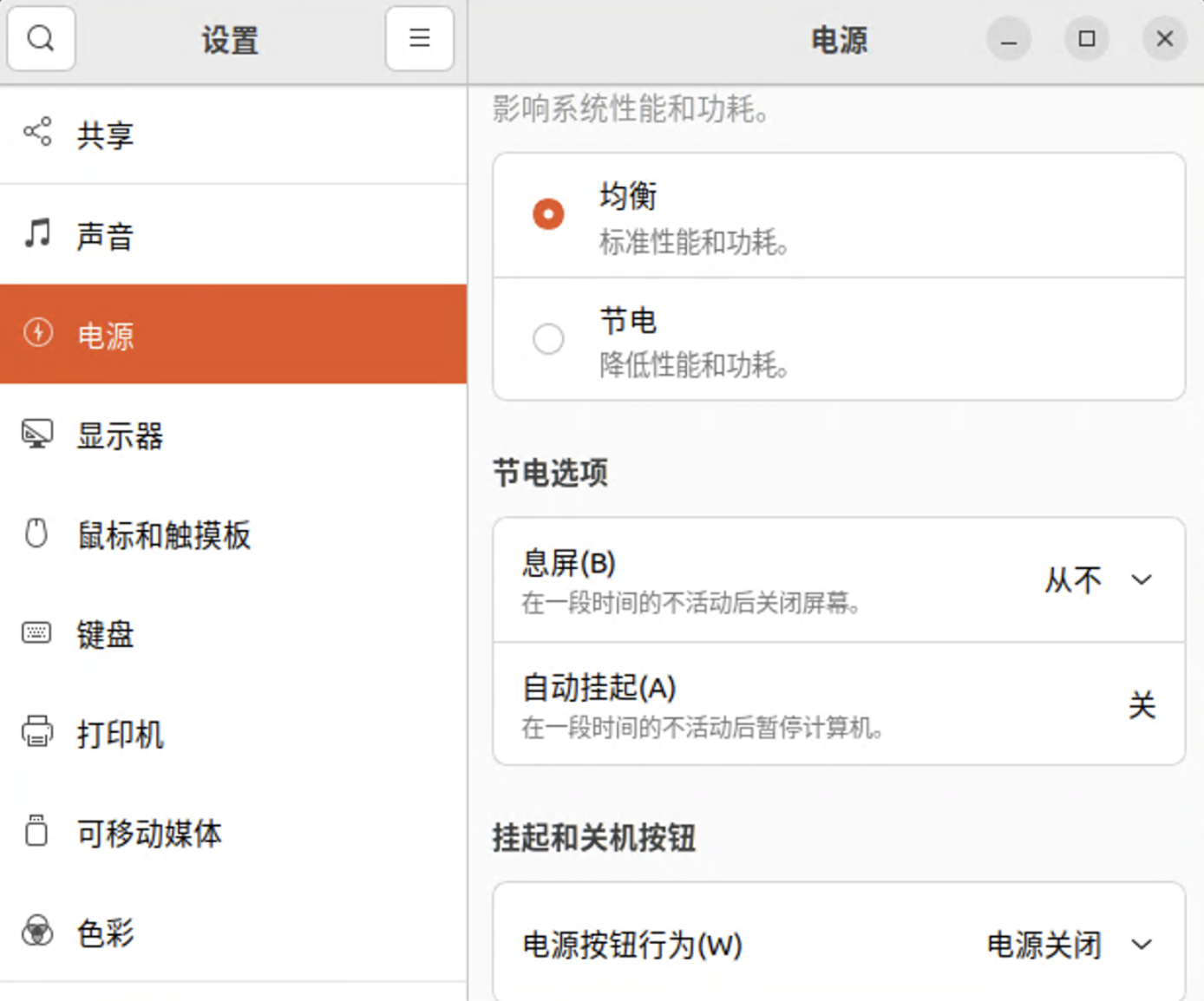
外网控制
当前配置下,我们仅可在局域网内对服务器进行远程桌面控制。若想在外出时的公网环境下对家庭服务器实现控制,还需要向运营商索取公网IP或部署内网穿透服务,此部分内容在后面集中记录。
SSH
图形化桌面只是方便入门使用者进行一些基本的设置,其余所有的操作均需要通过执行命令的形式完成。因此要想对服务器进行完全对远程控制,仅靠远程桌面是远远不够的,还需要开启SSH服务。
安装SSH
一般情况下,Ubuntu桌面版系统是自带SSH的。若无则可在终端中通过下面指令进行安装。
sudo apt-get install openssh-serversudo命令需要验证密码才能执行,根据终端输出的提示输入密码即可,通常情况下密码的输入不会显示,输入完直接回车确定即可。
查看状态和重启SSH
一般情况下,执行完安装命令后SSH服务会自动开启,若出现意外情况可以通过下面的指令查看其运行状态或重启SSH服务。
sudo service ssh status # 查看SSH服务运行状态
sudo service ssh restart # 重启SSH服务其它配置
若需要修改服务端口或控制权限等配置,可以执行下命令来修改配置文件。
sudo gedit /etc/ssh/sshd_configSSH使用
以上内容配置好后,在局域网内通过服务器的IP地址和端口(默认22)即可进行SSH访问。
推荐使用TermiusAPP,全平台都有,UI漂亮,并且可以通过edu邮箱使用学生优惠白嫖。
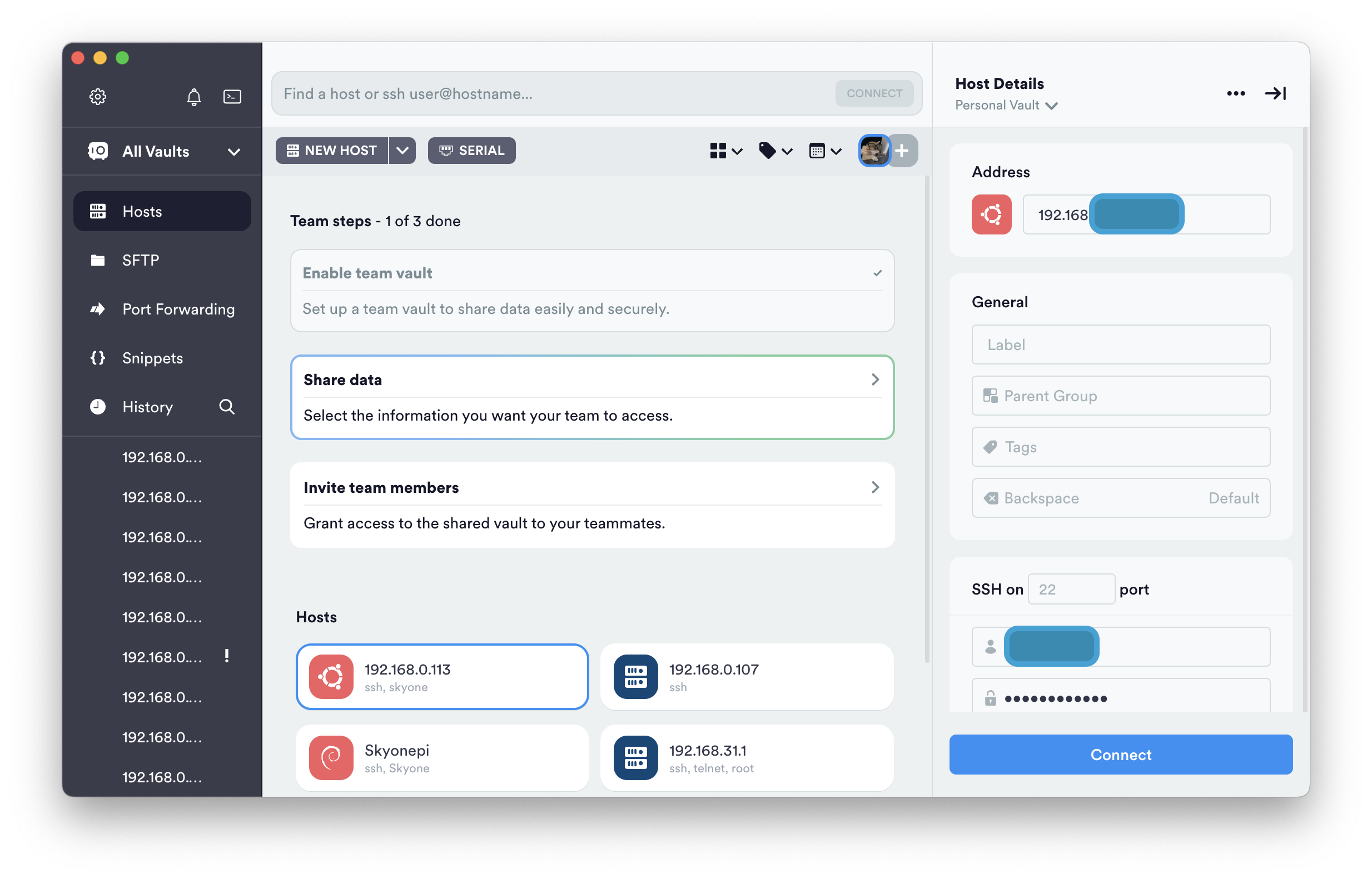
远程桌面和SSH设置完成后,服务器已经可以完美无头运行,此时应当把主机安置妥当并做好长期放置的准备。我把主机放在了客厅电视之后,这里可以直接通过网线与路由器连接,能够保证相对稳定的网络连接。此外客厅对于主机风扇噪声的包容度较高,我可不想把它放在卧室影响我睡觉。
未完待续...